Passo a passo:
1- Acesse o painel de controle do windows, selecione a opção de ‘exibir por: ícones pequenos‘ e em seguida selecione a opção ‘Mail (Microsoft Outlook)‘
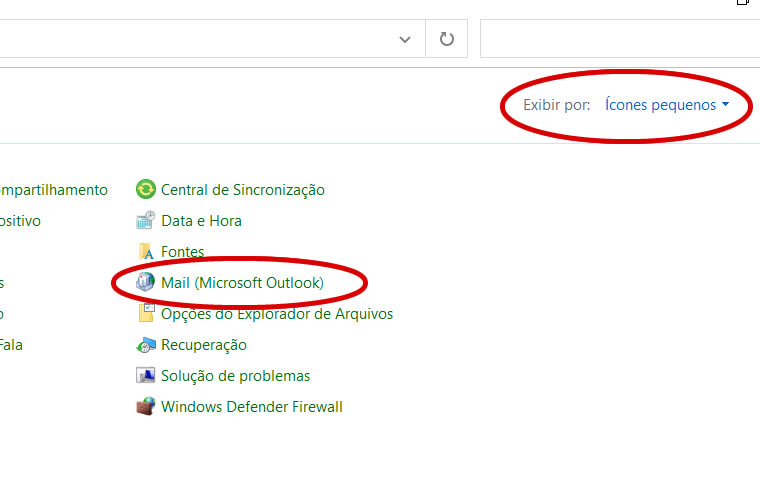
Selecione a opção ‘Mostrar perfis’
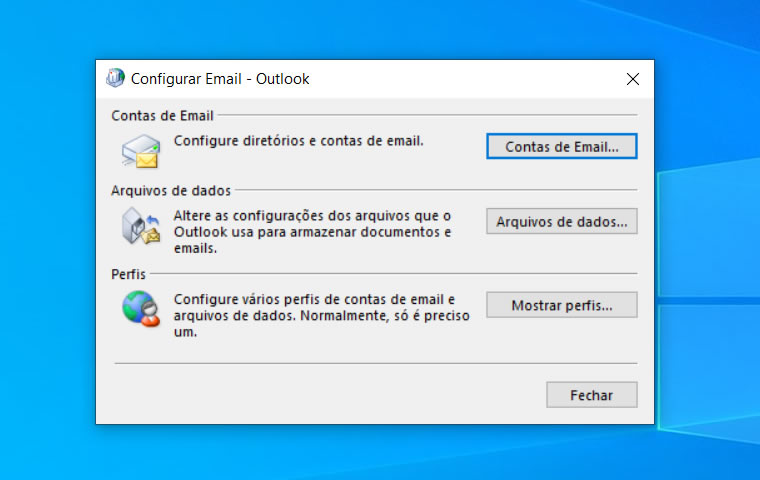
Veja qual é o perfil selecionado em ‘Sempre usar este perfil’, anote e feche a tela de email.
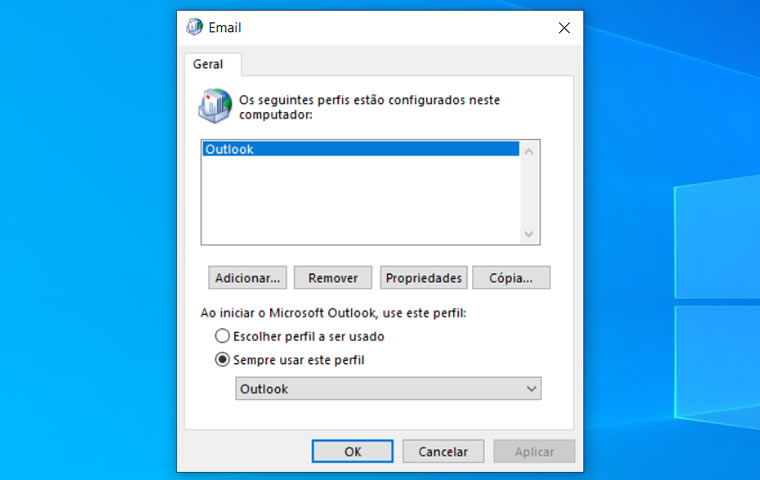
2- Clique Aqui e acesse a página do Google Workspace para fazer o download do programa.
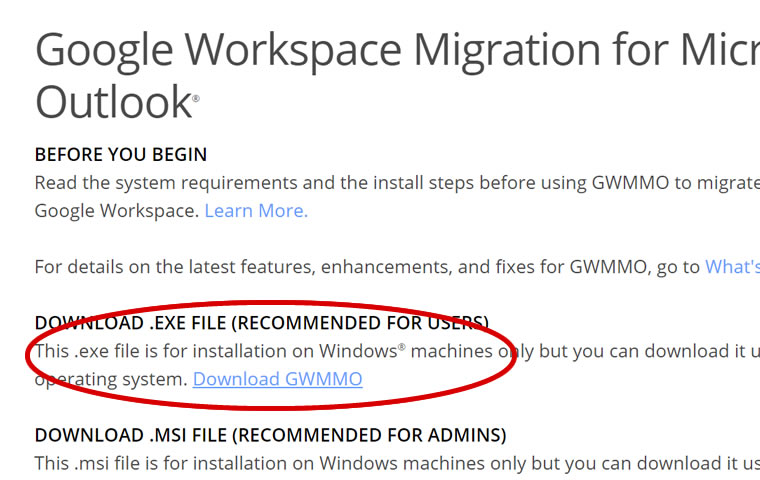
3- Abra o Microsoft Outlook
4- Faça a instalação do programa “OutlookMigrationSetup” que você baixou
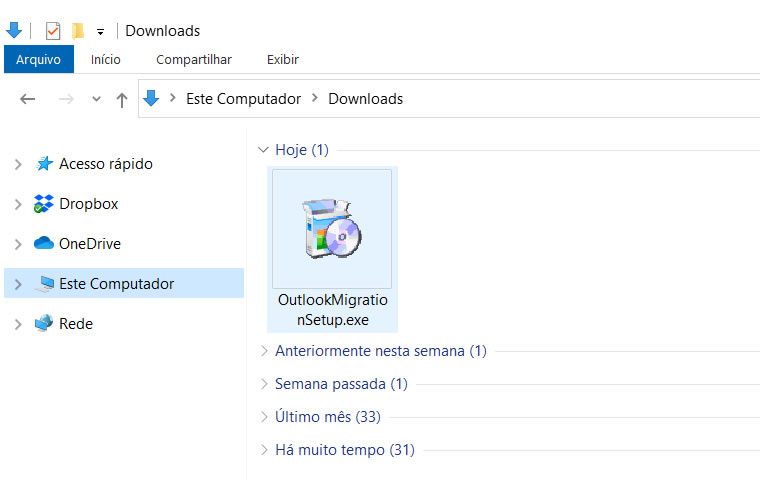
A Instalação deve levar menos de 2 minutos
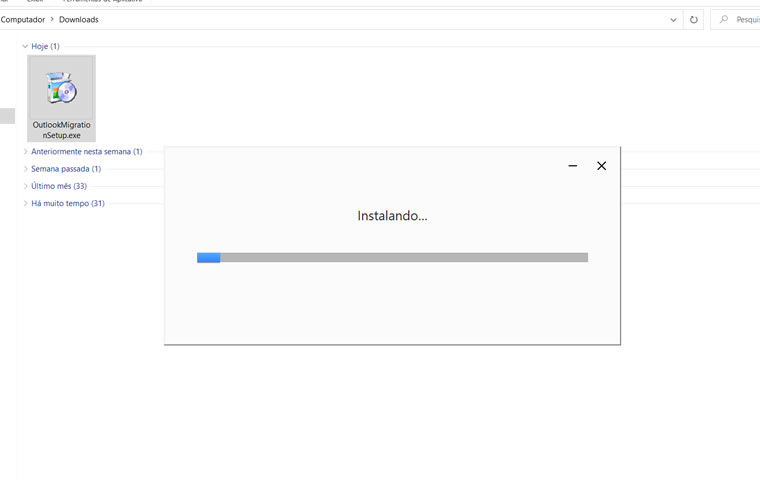
5- Após instalação, digite o e-mail e a senha da sua nova conta Google Workspace (@lpn.adv.br) para onde deseja migrar os emails e clique em ‘Continuar’;
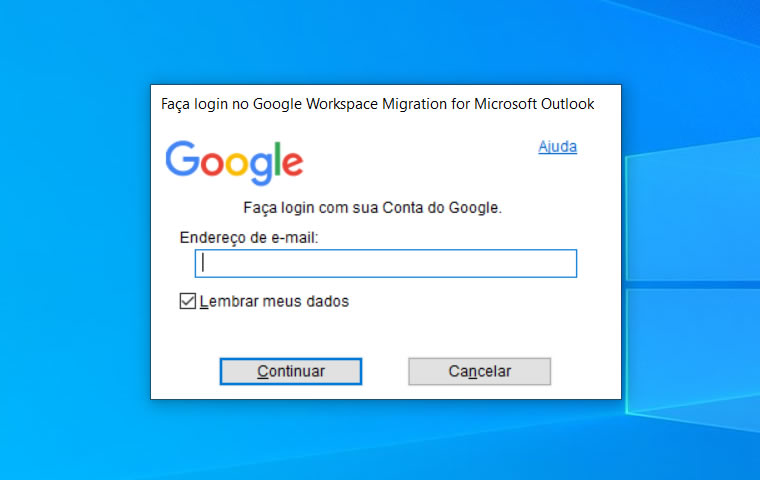
6- Uma nova aba irá abrir no seu navegador. Selecione a conta(@lpn.adv.br) para qual deseja migrar as mensagens, ou preencha novamente com o e-mail e senha em “Usar outra conta”.
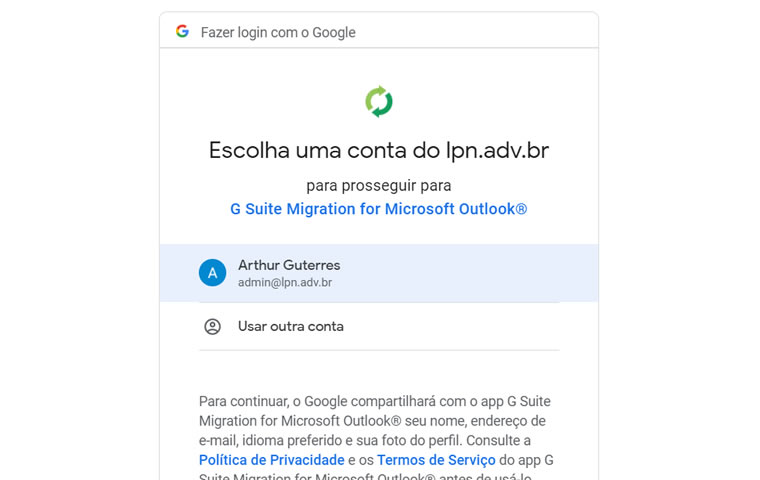
7- Clique em ‘Permitir’ para conceder as permissões necessárias e continuar o processo
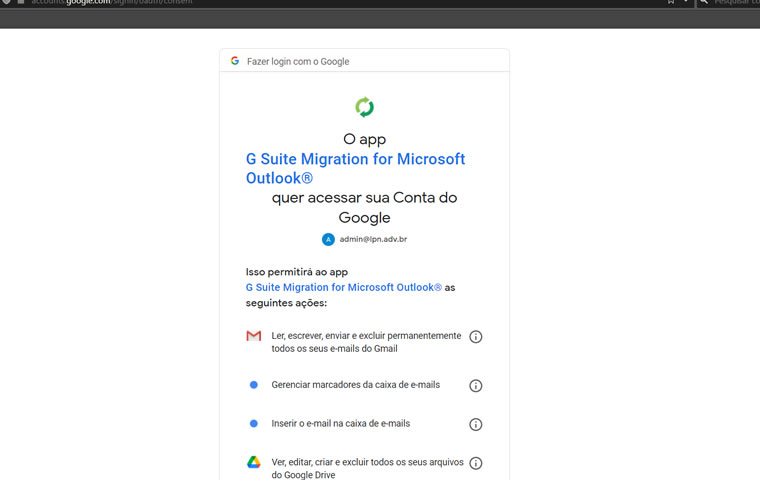
8- Será exibida a confirmação de autorização, conforme imagem abaixo.
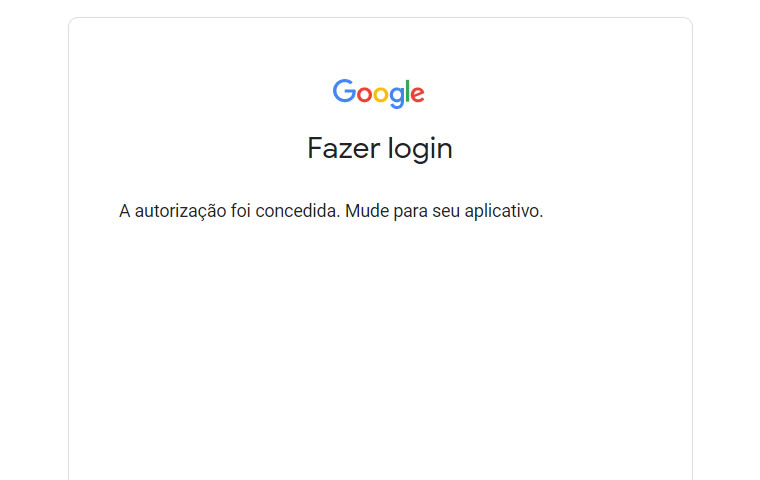
9- Volte para o programa e clique em continuar
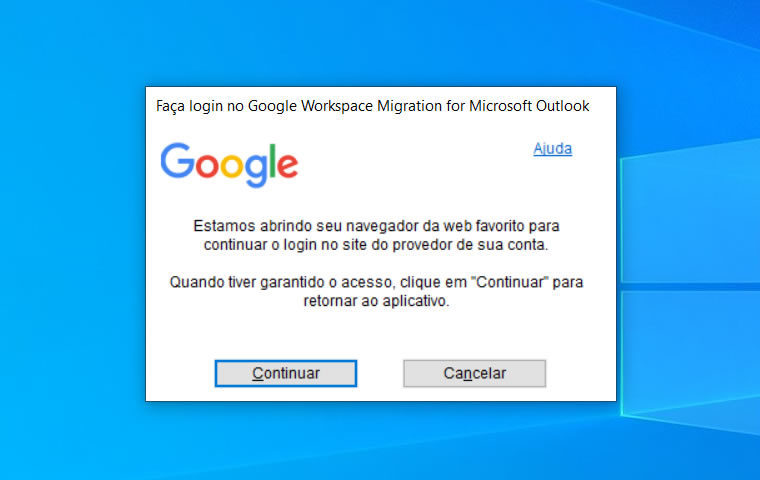
A ferramenta vai verificar os perfis existentes (Passo 1)
10- Selecione o Perfil que você anotou no Passo 1 e marque ‘Migrar todos os dados’. Se estiver realizando esse processo pela segunda vez, marque ‘Migrar apenas novos dados’ e clique em “Próxima” para continuar.
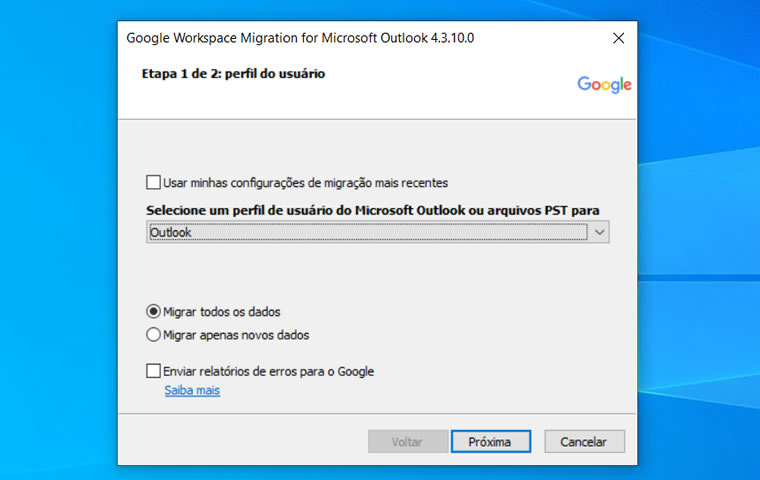
11- Marque Agenda, Contatos e Mensagens de e-mail. Clique em Migrar para iniciar o processo
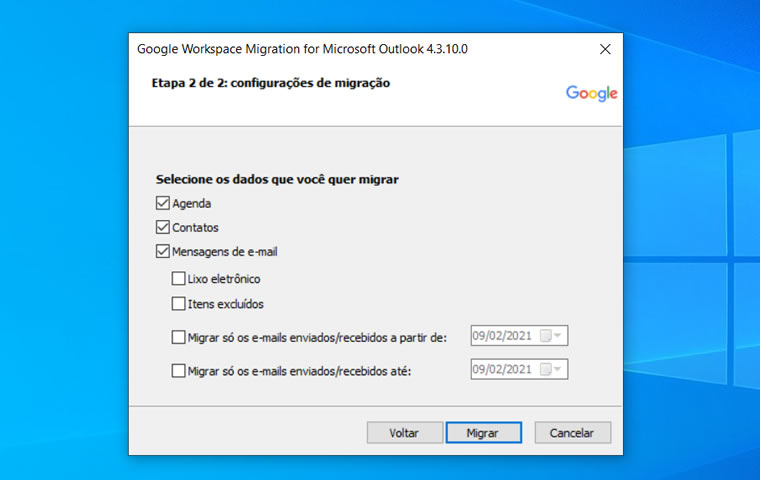
12- Migração em andamento. Será exibido uma estimativa de agenda, mensagens e contatos que serão migrados. O tempo vai depender da quantidade de conteúdo, mas o sistema transfere cerca de 2GB por hora. Contas com 50 Gb podem demorar mais de 24h para concluírem o processo.
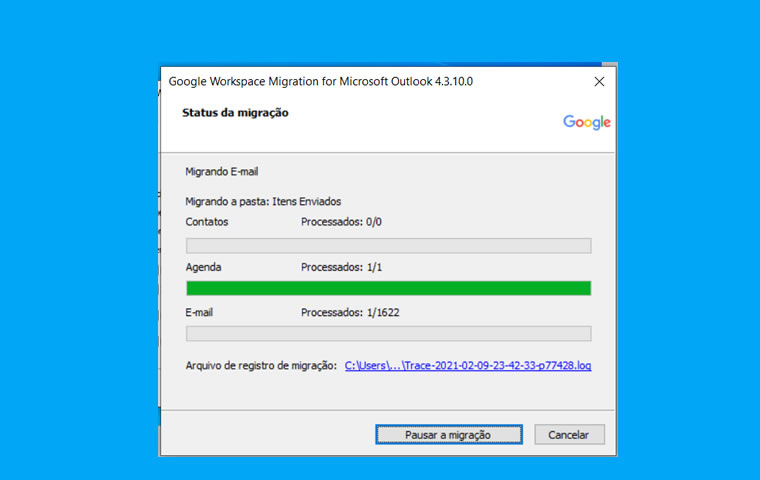
Agora é só aguardar a mensagem de conclusão.
Se precisar de suporte durante a migração entre em contato através do whatsapp (98) 99134-2882
